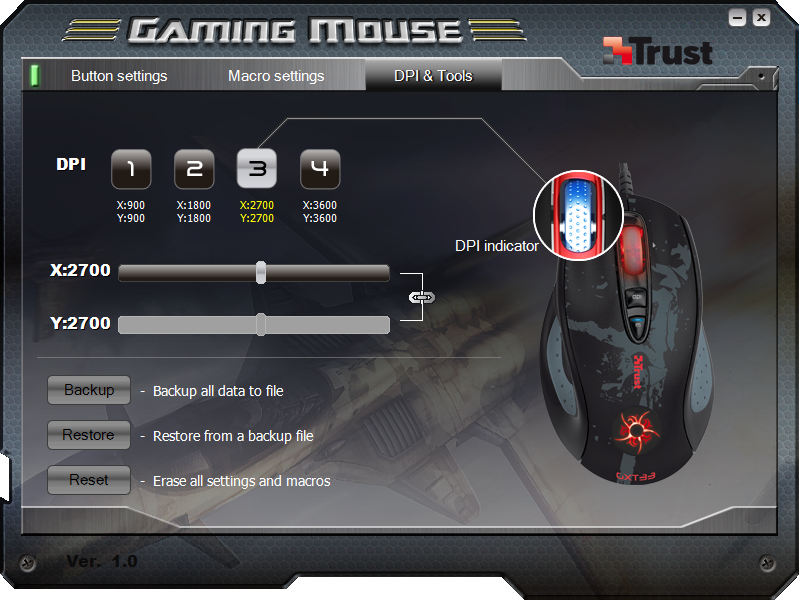
How to Download and Install the Trust GXT 25 Gaming Mouse Driver
If you are looking for a gaming mouse that offers accurate and responsive performance, you might want to consider the Trust GXT 25 Gaming Mouse. This mouse features a 2000 dpi optical sensor, 7 buttons, and a convenient one-click double fire button. But to get the most out of your gaming mouse, you need to install the Trust GXT 25 Gaming Mouse Driver on your computer.
The driver is a software program that allows your computer to communicate with your mouse and customize its settings. Without the driver, you might experience problems such as lagging, freezing, or incorrect button functions. In this article, we will show you how to download and install the Trust GXT 25 Gaming Mouse Driver on your Windows PC.
Step 1: Find Your Product
The first step is to find your product on the Trust website. You can do this by going to https://www.trust.com/en/support/downloads and typing “Trust GXT 25 Gaming Mouse” in the search box. Alternatively, you can browse through the categories and select “Mice” and then “Gaming Mice”. You should see the Trust GXT 25 Gaming Mouse among the results.
Click on the product name to go to its product page. Here you can find more information about the mouse, such as its specifications, features, and support options.
Step 2: Download the Manual
The next step is to download the manual for your mouse. The manual contains instructions on how to install and use your mouse, as well as troubleshooting tips. To download the manual, go to the product page and click on “Manuals” under “Support options”. You will see a list of available languages for the manual. Choose your preferred language and click on “Download”. The manual will be downloaded as a PDF file.
Open the PDF file and read the manual carefully. Follow the instructions on how to connect your mouse to your computer and how to adjust its settings.
Step 3: Install the Driver
The final step is to install the driver for your mouse. The driver is not included in the manual, but you can find it on the product page under “Downloads”. Click on “Downloads” and then on “Trust GXT 25 Gaming Mouse Driver”. You will see a link to download the driver file. Click on it and save it to your computer.
Once you have downloaded the driver file, locate it on your computer and double-click on it. A window will pop up asking you to run or cancel the installation. Click on “Run” and follow the on-screen instructions. The installation process should take only a few minutes.
When the installation is complete, restart your computer and enjoy your Trust GXT 25 Gaming Mouse!
How to Customize Your Trust GXT 25 Gaming Mouse
Now that you have installed the driver for your Trust GXT 25 Gaming Mouse, you can customize its settings to suit your preferences and gaming style. You can change the DPI level, the button functions, the polling rate, and more. To do this, you need to access the driver software on your computer.
To access the driver software, go to your Start menu and type “Trust GXT 25 Gaming Mouse”. You should see the driver icon among the results. Click on it to open the driver window. Alternatively, you can right-click on the driver icon in your system tray and select “Open”.
In the driver window, you will see four tabs: “Button”, “DPI”, “Polling Rate”, and “About”. Each tab allows you to adjust a different aspect of your mouse.
Button Tab
The button tab lets you assign different functions to each of the seven buttons on your mouse. You can choose from a variety of options, such as left click, right click, middle click, forward, backward, DPI switch, double click, and more. You can also assign keyboard keys or macros to your mouse buttons.
To change the function of a button, click on the button number on the left side of the window. Then select a function from the drop-down menu on the right side of the window. You can also click on “Key” or “Macro” to assign a keyboard key or a macro to the button. A macro is a sequence of keystrokes that can be executed with one click.
When you are done with your changes, click on “Apply” to save them.
DPI Tab
The DPI tab lets you change the sensitivity of your mouse cursor. DPI stands for dots per inch and refers to how many pixels your cursor moves when you move your mouse. A higher DPI means a faster cursor movement and a lower DPI means a slower cursor movement. You can adjust the DPI level according to your preference and gaming needs.
To change the DPI level, click on one of the four buttons on the bottom of the window. Each button represents a different DPI level: 1000 dpi, 1200 dpi, 1600 dpi, and 2000 dpi. You can also use the DPI switch button on your mouse to cycle through these levels.
When you are done with your changes, click on “Apply” to save them.
Polling Rate Tab
The polling rate tab lets you change how often your mouse reports its position to your computer. Polling rate is measured in hertz (Hz) and refers to how many times per second your mouse sends data to your computer. A higher polling rate means a more responsive mouse and a lower polling rate means a less responsive mouse. You can adjust the polling rate according to your preference and gaming needs.
To change the polling rate, click on one of the four buttons on the bottom of the window. Each button represents a different polling rate: 125 Hz, 250 Hz, 500 Hz, and 1000 Hz. You can also use the polling rate switch button on your mouse to cycle through these rates.
When you are done with your changes, click on “Apply” to save them.
About Tab
The about tab shows you some information about your mouse and its driver. You can see the product name, model number, firmware version, driver version, and website link. You can also check for updates for your driver by clicking on “Check for updates”. If there is a newer version available, you can download and install it by following the instructions.
Conclusion
The Trust GXT 25 Gaming Mouse is a great choice for gamers who want a reliable and customizable mouse. With its 2000 dpi optical sensor, 7 buttons, and one-click double fire button, it offers accurate and responsive performance. To get the most out of your gaming mouse, you need to download and install the Trust GXT 25 Gaming Mouse Driver on your computer. The driver allows you to adjust various settings of your mouse, such as the button functions, the DPI level, the polling rate, and more. By customizing your mouse to suit your preferences and gaming style, you can enjoy a better gaming experience.
How to Troubleshoot Your Trust GXT 25 Gaming Mouse
Sometimes, you might encounter some problems with your Trust GXT 25 Gaming Mouse, such as lagging, freezing, or incorrect button functions. These problems can be caused by various factors, such as a faulty USB port, a corrupted driver, a low battery, or a dirty sensor. In this section, we will show you some common troubleshooting tips to fix your Trust GXT 25 Gaming Mouse.
Check the USB Port
The first thing you should do is to check the USB port where you have connected your mouse. Make sure that the USB port is working properly and that the mouse is securely plugged in. You can try plugging your mouse into a different USB port or a different computer to see if the problem persists. If the problem is solved by changing the USB port or the computer, then the original USB port might be faulty or incompatible with your mouse.
Update or Reinstall the Driver
The next thing you should do is to update or reinstall the driver for your mouse. The driver is a software program that allows your computer to communicate with your mouse and customize its settings. If the driver is outdated or corrupted, it might cause problems with your mouse. To update or reinstall the driver, follow these steps:
- Go to the product page of your mouse on the Trust website: https://www.trust.com/en/product/18307-gxt-25-gaming-mouse
- Click on “Downloads” and then on “Trust GXT 25 Gaming Mouse Driver”. You will see a link to download the latest driver file.
- Save the driver file to your computer and locate it.
- If you already have the driver installed on your computer, uninstall it first by going to your Control Panel and selecting “Uninstall a program”. Find and select “Trust GXT 25 Gaming Mouse Driver” and click on “Uninstall”. Follow the instructions to remove the driver.
- Once you have uninstalled the old driver, double-click on the new driver file that you have downloaded. A window will pop up asking you to run or cancel the installation. Click on “Run” and follow the on-screen instructions. The installation process should take only a few minutes.
- When the installation is complete, restart your computer and check if your mouse works properly.
Replace the Battery
If you are using a wireless version of the Trust GXT 25 Gaming Mouse, you should also check the battery level of your mouse. A low battery can affect the performance and responsiveness of your mouse. To check the battery level of your mouse, follow these steps:
- Open the driver software on your computer by going to your Start menu and typing “Trust GXT 25 Gaming Mouse”. You should see the driver icon among the results. Click on it to open the driver window.
- In the driver window, click on “About” tab. You will see a battery indicator on the bottom right corner of the window. The indicator shows how much battery power is left in your mouse.
- If the battery indicator is red or empty, you need to replace the battery of your mouse as soon as possible. To replace the battery, follow these steps:
- Turn off your mouse by sliding the power switch on the bottom of the mouse to “OFF”.
- Remove the battery cover on the bottom of the mouse by sliding it in the direction of the arrow.
- Take out the old battery and dispose of it properly.
- Insert a new AA battery into the battery compartment, making sure that the positive and negative terminals match with those inside the compartment.
- Replace the battery cover by sliding it back into place.
- Turn on your mouse by sliding the power switch on the bottom of the mouse to “ON”.
Clean the Sensor
The last thing you should do is to clean the sensor of your mouse. The sensor is located on the bottom of your mouse and detects its movement. If there is dust or dirt on the sensor, it might interfere with its accuracy and cause problems such as jittering or skipping. To clean the sensor of your mouse, follow these steps:</p
Conclusion
The Trust GXT 25 Gaming Mouse is a great choice for gamers who want a reliable and customizable mouse. With its 2000 dpi optical sensor, 7 buttons, and one-click double fire button, it offers accurate and responsive performance. To get the most out of your gaming mouse, you need to download and install the Trust GXT 25 Gaming Mouse Driver on your computer. The driver allows you to adjust various settings of your mouse, such as the button functions, the DPI level, the polling rate, and more. By customizing your mouse to suit your preferences and gaming style, you can enjoy a better gaming experience.
Sometimes, you might encounter some problems with your Trust GXT 25 Gaming Mouse, such as lagging, freezing, or incorrect button functions. These problems can be caused by various factors, such as a faulty USB port, a corrupted driver, a low battery, or a dirty sensor. In this article, we have shown you some common troubleshooting tips to fix your Trust GXT 25 Gaming Mouse. By following these tips, you can ensure that your mouse works properly and smoothly.
We hope that this article has been helpful and informative for you. If you have any questions or feedback about the Trust GXT 25 Gaming Mouse or its driver, please feel free to contact us or visit the Trust website for more support options. Thank you for choosing Trust and happy gaming!
https://github.com/confcurlisyu/web/blob/master/bin/IP%20Camera%20ID002A%20Software%20163%20The%20Best%20Choice%20for%20Home%20Security%20and%20Surveillance.md
https://github.com/rioposcarte/lbrycrd/blob/master/test/util/HD%20Online%20Player%20(Billu%20Hindi%20Movie%20720p)%20A%20Hilarious%20and%20Emotional%20Journey%20of%20a%20Simple%20Man%20and%20a%20Superstar.md
https://github.com/rompralumso/gomoji/blob/main/.github/Flowcode%20V4%20for%20Dspic%20and%20Pic24%20Crack%20Master%20the%20Skills%20of%20Flowcode%20C%20and%20Assembly%20for%20Dspic%20and%20Pic24.md
https://github.com/7florfalemshi/transformers/blob/main/docker/ReFX.Nexus.2.Vintage.DrumKits.Expansion.Pack-AiRISO.md
https://github.com/diatermonshi/webextension-pixiv-toolkit/blob/master/src/Corel%20draw%2012%20software%20free%20download%20pc%20Explore%20the%20features%20and%20tools%20of%20this%20amazing%20graphics%20editor.md
https://github.com/inincontya/extism/blob/main/ruby/Metodica%20Predarii%20Matematicii%20Dan%20Branzei%20Pdf%20Download%20A%20Practical%20Handbook%20for%20Mathematics%20Educators.md
https://github.com/carheathcfonva/free-programming-books/blob/main/more/SCREWLAB%20PRO%20PLATINUM%20V.%201.10-2009%20Full%20Version%20The%20Ultimate%203D%20Modeling%20and%20Animation%20Software.md
https://github.com/0agiccredku/deploy-rs/blob/master/examples/1080p%20Remo%20(Tamil)%20-%20The%20Best%20Quality%20of%20the%20Blockbuster%20Movie%20Starring%20Sivakarthikeyan%20as%20a%20Nurse.md
https://github.com/tempbidade/serverless-next.js/blob/master/.yarn/Discover%20the%20Benefits%20of%20Mount%20and%20Blade%20Warband%20HD%20Texture%20Pack%20for%20Your%20Game.md
https://github.com/0pilaWmisbo/annotated_deep_learning_paper_implementations/blob/master/docs/transformers/Electric%20Machinery%20And%20Transformers%20By%20Guru%20Third%20Edition%20Solution%20Manual%20Download%20Third%20Editio%20Complete%20Solutions%20for%20All%20Exercises%20in%20the%20Textbook.md
86646a7979

![Learning Outlook Basics Crack Keygen PC/Windows 2022 [New]](https://www.ucstarawards.com/wp-content/themes/customizr/assets/front/img/thumb-standard-empty.png)