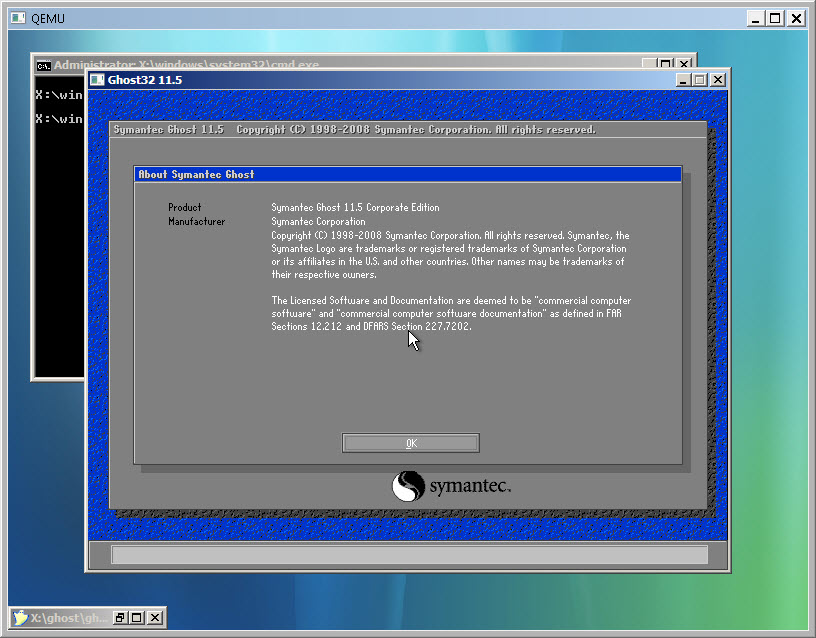
Download ✸ https://urloso.com/2v1DVP
Norton Ghost Bootable USB: The Ultimate Guide for Backup and Recovery
If you are looking for a reliable and powerful tool to create disk image, backup selected partitions or any important file, you may have heard of Norton Ghost. Norton Ghost is one of the best tools that can help you protect your data and system from any disaster. But what if your computer fails to boot or gets infected by malware? How can you access the Norton Ghost recovery environment to restore your backup or troubleshoot other problems?
That’s where a Norton Ghost bootable USB comes in handy. A Norton Ghost bootable USB is a flash drive that contains the Norton Ghost recovery environment. You can boot into the Norton Ghost recovery environment with a Norton Ghost bootable USB and perform various tasks, such as restoring image backup, cloning disk, checking disk errors, etc.
In this article, we will show you how to create a Norton Ghost bootable USB in Windows 10/8/7 with two methods. We will also introduce an easier way to create bootable USB in Windows 10/8/7 with a free PC backup tool.
Method 1: Make Norton Ghost Bootable USB with Command Line
This method requires you to format the USB flash drive to NTFS and then copy the contents of the Norton Ghost recovery disk to the USB. Here we take make Norton Ghost 15 bootable USB as an example.
Notes:
- Now you can still download the latest version, Norton Ghost 15. It only offers you the 30-day free trial version and then you need to pay for it.
- It will erase all the data on the USB drive, so backup your USB flash drive in advance with USB backup software if there’s any important stored on it.
Step 1. Format USB flash drive
Insert your USB flash drive and open Command Prompt: type “cmd” in the search box > right-click Command Prompt and choose “Run as administrator”.
Type “diskpart” and press Enter to launch the DiskPart utility.
Type “list disk” and press Enter to locate the drive number of your flash drive.
Enter the following commands one by one and wait for each step to complete. Please remember to replace the “x” with the USB’s drive number that appeared in the “list disk” command.
select disk x
clean
create partition primary
select partition 1
active
format fs=ntfs quick
assign
exit
Then, the DiskPart utility will close and you will see the standard Windows command prompt.
Enter the following commands:
cd "C:\Program Files (x86)\Norton Ghost\Agent"
bootsect /nt60 x:
Notes:
- If you installed Norton Ghost in another folder on the hard drive, please type the correct location.
- Replace “x” with the correct letter of your flash drive.
- If your computer supports Unified Extensible Firmware Interface (UEFI), you should format the USB flash drive as FAT32 instead of NTFS.
Open Norton Ghost and click Tools > Create Custom Recovery Disk CD.
Follow the wizard to create a recovery disk ISO file on your computer.
Mount the ISO file as a virtual drive or burn it to a CD/DVD.
Copy all the files and folders from the virtual drive or CD/DVD to the root of your USB flash drive.
Now you have successfully created a Norton Ghost bootable USB. You can use it to boot into the Norton Ghost recovery environment and perform various tasks.
Method 2: Create Bootable USB Norton Ghost 15 with Format Tool
This method is easier and faster than the first one. You just need a format tool that can create bootable USB drive with ISO file. Here we recommend you to use Rufus, a free and portable tool that can create bootable USB drives for various operating systems.
Notes:
- You still need to download Norton Ghost 15 and create a recovery disk ISO file as mentioned in the first method.
- This method will also erase all the data on the USB drive, so backup your USB flash drive in advance if necessary.
Step 1. Download Rufus from its official website and run it on your computer.
Step 2. Insert your USB flash drive and select it from the Device drop-down menu.
Step 3. Click the SELECT button and browse to the Norton Ghost recovery disk ISO file that you created before.
Step 4. Leave other options as default and click the START button to begin creating bootable USB Norton Ghost 15.
Step 5. Wait for the process to complete and then close Rufus.
Now you have created a bootable USB Norton Ghost 15 with Rufus. You can use it to boot into the Norton Ghost recovery environment and perform various tasks.
Easier way to create bootable USB in Windows 10/8/7
If you are looking for an easier way to create bootable USB in Windows 10/8/7, you can try AOMEI Backupper Standard, a free and powerful PC backup tool. It allows you to create bootable USB drive with a few clicks. You can also use it to backup and restore your system, disk, partition or files with ease.
Here are the steps to create bootable USB with AOMEI Backupper Standard:
Step 1. Download AOMEI Backupper Standard and install it on your computer.
Step 2. Launch AOMEI Backupper Standard and click Tools > Create Bootable Media.
Step 3. Choose the bootable disc type and click Next. You can choose Windows PE or Linux based on your preference.
Step 4. Select your USB flash drive and click Next. Make sure there is no important data on the USB drive as it will be formatted.
Step 5. Click Yes to confirm and wait for the process to complete.
Now you have created a bootable USB with AOMEI Backupper Standard. You can use it to boot into the AOMEI Backupper recovery environment and perform various tasks.
Conclusion
In this article, we have shown you how to create a Norton Ghost bootable USB in Windows 10/8/7 with two methods. You can use the command line method or the format tool method to make a Norton Ghost bootable USB. You can also use a free PC backup tool like AOMEI Backupper Standard to create bootable USB with ease.
A Norton Ghost bootable USB is a useful tool to help you access the Norton Ghost recovery environment and perform various tasks, such as restoring image backup, cloning disk, checking disk errors, etc. It can also help you fix any PC problem that prevents your computer from booting normally.
We hope this article can help you create a Norton Ghost bootable USB successfully. If you have any questions or suggestions, please feel free to leave a comment below.
How to Use a Norton Ghost Bootable USB
After creating a Norton Ghost bootable USB, you may wonder how to use it to perform various tasks. Here we will show you some common scenarios and steps to use a Norton Ghost bootable USB.
Scenario 1: Restore image backup with Norton Ghost bootable USB
If you have created an image backup of your system, disk, partition or files with Norton Ghost, you can use a Norton Ghost bootable USB to restore it when your computer fails to boot or gets corrupted. Here are the steps:
Step 1. Insert your Norton Ghost bootable USB into your computer and restart it.
Step 2. Press the appropriate key to enter the boot menu and select your USB drive as the boot device.
Step 3. Wait for the Norton Ghost recovery environment to load and click Recover My Computer.
Step 4. Select the image backup that you want to restore and click Next.
Step 5. Choose the destination where you want to restore the image backup and click Next.
Step 6. Review the summary and click Finish to start the restoration process.
Step 7. Wait for the process to complete and then click Restart to reboot your computer.
Scenario 2: Clone disk with Norton Ghost bootable USB
If you want to upgrade your hard drive to a larger or faster one, you can use a Norton Ghost bootable USB to clone your disk without reinstalling Windows and applications. Here are the steps:
Step 1. Connect your new hard drive to your computer and insert your Norton Ghost bootable USB.
Step 2. Restart your computer and boot from the USB drive.
Step 3. Wait for the Norton Ghost recovery environment to load and click Copy My Hard Drive.
Step 4. Select the source disk that you want to clone and click Next.
Step 5. Select the destination disk where you want to clone the source disk and click Next.
Step 6. Review the summary and click Copy Drive to start the cloning process.
Step 7. Wait for the process to complete and then click Restart to reboot your computer.
Scenario 3: Check disk errors with Norton Ghost bootable USB
If your computer runs slowly or crashes frequently, you may have some disk errors that need to be fixed. You can use a Norton Ghost bootable USB to check and repair disk errors with the built-in CHKDSK utility. Here are the steps:
Step 1. Insert your Norton Ghost bootable USB into your computer and restart it.
Step 2. Boot from the USB drive and wait for the Norton Ghost recovery environment to load.
Step 3. Click Utilities > Run or Browse for File.
Step 4. Type “cmd” in the File name box and click Open.
Step 5. A command prompt window will open. Type “chkdsk x: /f /r” and press Enter. Replace “x” with the drive letter of the disk that you want to check.
Step 6. The CHKDSK utility will scan and fix any disk errors on the selected disk. Wait for the process to complete and then close the command prompt window.
Step 7. Click Restart to reboot your computer.
Scenario 4: Create image backup with Norton Ghost bootable USB
If you want to create an image backup of your system, disk, partition or files with Norton Ghost, you can use a Norton Ghost bootable USB to do it. You can save the image backup to an external hard drive, a network drive or a cloud storage. Here are the steps:
Step 1. Connect your backup destination to your computer and insert your Norton Ghost bootable USB.
Step 2. Restart your computer and boot from the USB drive.
Step 3. Wait for the Norton Ghost recovery environment to load and click Back Up My Computer.
Step 4. Select the source that you want to back up and click Next.
Step 5. Select the destination where you want to save the image backup and click Next.
Step 6. Review the summary and click Back Up to start the backup process.
Step 7. Wait for the process to complete and then click Restart to reboot your computer.
Conclusion
In this article, we have shown you how to use a Norton Ghost bootable USB to perform various tasks, such as restoring image backup, cloning disk, checking disk errors, creating image backup, etc. A Norton Ghost bootable USB is a useful tool to help you protect your data and system from any disaster. It can also help you fix any PC problem that prevents your computer from booting normally.
We hope this article can help you use a Norton Ghost bootable USB successfully. If you have any questions or suggestions, please feel free to leave a comment below.
https://github.com/monstaemengu/ChatLaw/blob/main/images/Windows%208.1%20Extreme%20Edition%20(x86%20×64)%20full%20version%20How%20to%20Get%20It%20for%20Free.md
https://github.com/farmmypcplinmo/Final2x/blob/main/src/renderer/Align%203GX%20Anleitung%20Deutsch%20PDF%20Download%20Die%20besten%20Einstellungen%20und%20Parameter%20fr%20Ihr%203GX%20Flybarless%20System.md
https://github.com/vaccuMlustba/bedrock-core/blob/master/services/How%20to%20Use%20Stardraw%20AV%202007%20v1.0.0.84%20Multilingual%20Cracked%20Virility%20RAR%20for%20Audiovisual%20Design.md
https://github.com/wronimunnur/fuel-core/blob/master/docs/HyperTerminal%20for%20Windows%207%20The%20Best%20Terminal%20Emulation%20Software.md
https://github.com/flatitunde/CoWin-Vaccine-Notifier/blob/main/sound/Dope%20vst%20beat%20machine%20download%20free%20The%20ultimate%20guide%20for%20music%20producers.md
https://github.com/ttitlalingter/atom/blob/master/.github/workflows/Kerin%20Hartley%20Rudelius%20Marketing%2011th%20Edition%20Pdf.zip.md
https://github.com/mosdicvenge/mypy/blob/master/docs/Why%20You%20Need%20Magix%20Web%20Designer%209%20Premium%20Torrent%20for%20Your%20Web%20Design%20Projects.md
https://github.com/querarei/eslint/blob/main/conf/Resident%20Evil%206%20Mercenaries%20Offline%20How%20to%20Play%20with%20Bots%20and%20Earn%20Achievements.md
https://github.com/niapreguchhyd/fastllm/blob/master/src/devices/ADOBE%20FLASH%20PROFESSIONAL%20CS5.5%20[thethingy]%20-%20%20%20%20%20%20%20%20%20.md
https://github.com/lucmokebo/Memex/blob/develop/__mocks__/HOT%20Men%20Of%20War%20Trainer%201175%20Steam%20Download%20and%20Install%20Instructions.md
86646a7979

