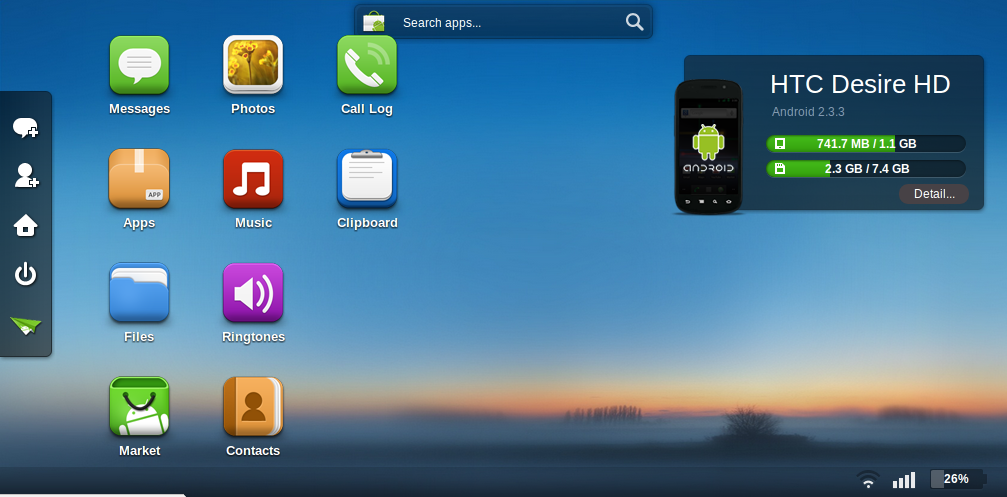
How to Download AirDroid and Manage Your Mobile Devices from Any Computer
Do you want to access and manage your mobile devices from any computer, anywhere? Do you want to transfer files, mirror screens, control devices, and more with ease and security? If yes, then you need AirDroid, the best personal mobile device management suite that has been trusted by millions of users around the world. In this article, we will show you how to download AirDroid for different platforms, how to use its various features and benefits, and how to get the most out of it.
What is AirDroid?
AirDroid is an industry-leading developer specializing in mobile device management, including file transfer and management, remote access, remote support, device security management, monitor and alerts, kiosk mode, and more. It offers solutions for both personal and business needs, such as AirDroid Personal, AirDroid Remote Support, AirDroid Business, and AirDroid Cast. With AirDroid, you can delight your multi-screen life by connecting your mobile devices to your computer seamlessly and securely.
Features and benefits of AirDroid
AirDroid has many features and benefits that make it stand out from other mobile device management tools. Here are some of them:
- It supports multiple platforms, such as Android, iOS, Windows, macOS, and web browsers.
- It allows you to transfer files between your mobile device and your computer wirelessly and quickly.
- It enables you to mirror your mobile device screen on your computer and control it with your mouse and keyboard.
- It lets you access and manage your mobile device from any computer remotely, even when the device is not with you.
- It helps you provide remote IT assistance to your customers or colleagues with screen sharing, voice chat, messaging, and file transfer.
- It empowers you to manage multiple Android devices in one dashboard with kiosk mode, application management services, geofencing and tracking, security policies, and automated workflows.
- It facilitates you to collaborate with others by mirroring your screens from Android, iOS devices, and computers in one app.
- It protects you from data loss or theft by backing up your data, locating your device, locking it remotely, or wiping it clean.
- It enhances your productivity by allowing you to receive notifications, reply messages, make calls, take screenshots, record videos, etc. from your computer.
How to download AirDroid for different platforms
To start using AirDroid, you need to download and install it on both your computer and mobile device. Here are the steps for different platforms:
| Platform | Steps |
|---|---|
| Web |
|
| Windows |
|
| macOS |
|
| Android |
|
| iOS |
|
How to use AirDroid to transfer and manage files
One of the most common and useful features of AirDroid is file transfer and management. You can easily transfer files between your mobile device and your computer, as well as manage files on your mobile device from your computer. Here’s how:
How to connect your mobile device to your computer
To transfer and manage files, you need to connect your mobile device to your computer first. There are two ways to do this: via Wi-Fi or via cellular data.
- Via Wi-Fi: Make sure both your mobile device and your computer are connected to the same Wi-Fi network. Then, open AirDroid on both devices and sign in with the same account. You should see your devices listed on each other’s screens. Tap or click on the device you want to connect to, and confirm the connection request.
- Via cellular data: If you don’t have access to a Wi-Fi network, you can use cellular data to connect your devices. However, this may incur data charges from your carrier. To do this, open AirDroid on your mobile device and tap on “Me” at the bottom right corner. Then, tap on “Security & Remote Features” and enable “Remote Connection Mode”. Next, open AirDroid on your computer and sign in with the same account. You should see your mobile device listed on your computer screen. Click on it and confirm the connection request.
How to transfer files between your mobile device and your computer
Once you have connected your devices, you can start transferring files between them. There are two ways to do this: via drag-and-drop or via clipboard.
- Via drag-and-drop: This is the easiest way to transfer files. Simply drag and drop the files you want to transfer from one device to another. You can also select multiple files at once by holding down the Ctrl key (Windows) or the Command key (macOS) while clicking on them. You can also drag and drop folders, but they will be compressed into zip files before transferring.
- Via clipboard: This is another way to transfer files, especially if you want to transfer text or images that are not saved as files. Simply copy the text or image you want to transfer from one device, and paste it on the other device. You can also use keyboard shortcuts such as Ctrl+C (Windows) or Command+C (macOS) to copy, and Ctrl+V (Windows) or Command+V (macOS) to paste.
How to manage files on your mobile device from your computer
Besides transferring files, you can also manage files on your mobile device from your computer. To do this, open AirDroid on your computer and click on “Files” in the left sidebar. You will see a file explorer that shows all the files and folders on your mobile device. You can browse, view, edit, delete, rename, move, copy, create, or search for files and folders as you would normally do on your computer. You can also upload files from your computer to your mobile device by clicking on the “Upload” button at the top right corner.
How to use AirDroid to mirror and control your mobile device
Another amazing feature of AirDroid is screen mirroring and device control. You can mirror your mobile device screen on your computer and control it with your mouse and keyboard. You can also use AirMirror to control another Android device from your own Android device. Here’s how:
How to mirror your mobile device screen on your computer
To mirror your mobile device screen on your computer, you need to enable USB debugging on your mobile device first. This is a security measure that allows you to connect your mobile device to your computer and access its data. To enable USB debugging, follow these steps:
- Go to “Settings” on your mobile device and tap on “About phone” or “About device”.
- Find the “Build number” and tap on it seven times. You should see a message that says “You are now a developer”.
- Go back to “Settings” and tap on “Developer options”.
- Find the “USB debugging” option and toggle it on. You may need to confirm the action by tapping on “OK”.
Once you have enabled USB debugging, you can connect your mobile device to your computer via a USB cable. Then, open AirDroid on your computer and click on “AirMirror” in the left sidebar. You should see your mobile device listed on the right side. Click on it and wait for the connection to be established. You may need to allow the permission request on your mobile device by tapping on “Start Now”. You should see your mobile device screen mirrored on your computer. You can use your mouse and keyboard to control it as if you were using it directly.
How to control your mobile device from your computer
To control your mobile device from your computer, you need to have AirDroid installed and running on both devices, and sign in with the same account. You also need to have a stable internet connection on both devices. Then, follow these steps:
- Open AirDroid on your computer and click on “AirMirror” in the left sidebar.
- Select the mobile device you want to control from the list on the right side.
- Click on “Remote Control Mode” at the top right corner.
- Wait for the connection to be established. You may need to allow the permission request on your mobile device by tapping on “Start Now”.
- You should see your mobile device screen mirrored on your computer. You can use your mouse and keyboard to control it as if you were using it directly.
How to use AirMirror to control another Android device
If you want to control another Android device from your own Android device, you can use AirMirror, a feature of AirDroid Personal that allows you to remotely access and manage another Android device without root. To use AirMirror, you need to have AirDroid installed and running on both devices, and sign in with the same account. You also need to have a stable internet connection on both devices. Then, follow these steps:
- Open AirDroid on the Android device you want to control from (the controller) and tap on “Me” at the bottom right corner.
- Tap on “AirMirror” under “Tools”.
- Select the Android device you want to control (the controlled) from the list of devices.
- Tap on “Remote Control Mode” at the bottom of the screen.
- Wait for the connection to be established. You may need to allow the permission request on the controlled device by tapping on “Start Now”.
- You should see the controlled device screen mirrored on the controller device. You can use touch gestures or virtual buttons to control it as if you were using it directly.
How to use AirDroid for remote support and device management
AirDroid also offers solutions for remote support and device management, such as AirDroid Remote Support, AirDroid Business, and AirDroid Cast. These are designed for different scenarios and needs, such as IT support, enterprise management, education, entertainment, etc. Here’s how they work:
How to use AirDroid Remote Support for attended and unattended devices
AirDroid Remote Support is a tool that allows you to provide remote IT assistance to anyone who needs help with their Android or iOS devices. You can use it for both attended and unattended devices, depending on whether the person who needs help is present or not. Here’s how to use it:
- For attended devices: The person who needs help (the helpee) needs to download and install AirDroid Remote Support on their device. Then, they need to open the app and share the 9-digit connection code with the person who provides help (the helper). The helper needs to download and install AirDroid Remote Control on their device. Then, they need to open the app and enter the connection code. The helpee needs to accept the connection request and grant the necessary permissions. The helper can then see the helpee’s device screen and provide guidance with voice chat, messaging, file transfer, and remote camera.
- For unattended devices: The person who owns the device (the owner) needs to download and install AirDroid Remote Support on their device. Then, they need to open the app and sign in with their AirDroid account. They also need to enable “Unattended Access” in the app settings and set a password. The person who provides help (the helper) needs to download and install AirDroid Remote Control on their device. Then, they need to open the app and sign in with the same AirDroid account as the owner. They can then see the owner’s device listed on their app and tap on it. They need to enter the password set by the owner and wait for the connection to be established. The helper can then access and manage the owner’s device remotely without any intervention from the owner.
How to use AirDroid Business for enterprise-level device management
AirDroid Business is a solution that allows you to manage multiple Android devices in one dashboard, such as tablets, smartphones, digital signage, kiosks, etc. You can use it for various purposes, such as application management services, geofencing and tracking, security policies, automated workflows, etc. Here’s how to use it:
- Go to https://www.airdroid.com/business/ and sign up for a free trial or a paid plan.
- Create an admin account and invite other admins or members to join your team.
- Download and install AirDroid Business Daemon on the devices you want to manage. You can do this manually or remotely via SMS or email.
- Open AirDroid Business Daemon on the devices and sign in with your team account.
- Go to https://www.airdroid.com/business/console/ and log in with your admin account.
- You can see all your devices listed on the dashboard. You can group them, rename them, assign them to different members, etc.
- You can also access various features and tools from the left sidebar, such as remote control, file transfer, application management services, geofencing and tracking, security policies, automated workflows, etc.
How to use AirDroid Cast for screen mirroring and collaboration
AirDroid Cast is a tool that allows you to mirror your screens from Android, iOS devices, and computers in one app. You can use it for various scenarios, such as education, entertainment, gaming, presentation, etc. You can also collaborate with others by sharing your screens, voice chatting, drawing annotations, etc. Here’s how to use it:
- Download and install AirDroid Cast on your devices from https://www.airdroid.com/cast/.
- Open AirDroid Cast on your devices and sign in with your AirDroid account.
- Select the device you want to cast from (the caster) and tap on “Cast”.
- Select the device you want to cast to (the receiver) and tap on “Receive”.
- You should see your caster device screen mirrored on your receiver device.
- You can also invite others to join your session by tapping on “Invite” and sharing the session code or link.
- You can also use various features and tools from the bottom toolbar, such as voice chat, annotation, screenshot, recording, etc.
Conclusion
AirDroid is a powerful and versatile mobile device management suite that allows you to connect your mobile devices to your computer seamlessly and securely. You can use it for personal or business needs, such as file transfer and management, screen mirroring and control, remote support and device management, and screen mirroring and collaboration. You can download AirDroid for different platforms from its official website or app stores, and enjoy its various features and benefits. AirDroid is the best personal mobile device management suite that has been trusted by millions of users around the world. Try it today and delight your multi-screen life!
FAQs
Here are some frequently asked questions about AirDroid:
- Is AirDroid free to use?
- Is AirDroid safe to use?
- How can I contact AirDroid support?
- How can I give feedback or suggestions to AirDroid?
- How can I follow AirDroid on social media?
- Facebook: https://www.facebook.com/AirDroid/
- Twitter: https://twitter.com/AirDroidTeam/
- YouTube: https://www.youtube.com/channel/UCy8fQx0w6XZv1uJX0LkqfFg/
- Instagram: https://www.instagram.com/airdroidteam/
- LinkedIn: https://www.linkedin.com/company/airdroid/
AirDroid offers both free and premium plans for its personal and business solutions. You can use AirDroid for free with some limitations on the number of devices, file size, data usage, etc. You can also upgrade to a premium plan to enjoy more features and benefits. You can check the pricing and features of each plan on https://www.airdroid.com/pricing/.
AirDroid is safe to use as it uses end-to-end encryption to protect your data and communication. It also complies with GDPR and other data protection regulations. You can also set a password or a verification code to prevent unauthorized access to your devices. You can read more about AirDroid’s security and privacy policies on https://www.airdroid.com/security/.
If you have any questions or issues with AirDroid, you can contact AirDroid support by submitting a ticket on https://help.airdroid.com/hc/en-us/requests/new. You can also browse the help center on https://help.airdroid.com/hc/en-us for FAQs, guides, tutorials, etc.
If you have any feedback or suggestions to improve AirDroid, you can share them on the official forum on https://forum.airdroid.com/. You can also join the beta testing program on https://www.airdroid.com/beta/ to try new features and give your opinions.
If you want to follow AirDroid on social media, you can find them on the following platforms:
bc1a9a207d

